在web应用自动化测试中,点击一个链接或者按钮会打开一个新的浏览器窗口,会出现多个窗口实例。默认情况下的焦点在主窗口(父窗口),如果要对子窗口进行操作,就需要首先切换到子窗口。
Selenium WebDriver给每个窗口指定了一个唯一的ID,Selenium通过这个唯一ID实现在多个窗口之间切换。常见的有iframe,弹出对话框alert,新窗口等。本文将介绍这几种窗口的切换。
iframe切换
在web自动化中,如果一个元素定位始终不到,如果locator没有写错,很大概率就是这个元素在iframe中。
什么是frame?
frame是html中的框架,通过使用frameset 标签将页面进行垂直或者水平分离。包含frameset、frame、 iframe三种标签。
演示代码:https://www.w3school.com.cn/tiy/t.asp?f=html_frame_cols
frame切换
切换到frame或者iframe后就可以进行操作,操作完成后需要切换回原来的框架:
driver.switch_to.frame() #根据元素id或 index切换
driver.switch_to.default_content() #切换到默认 frame
driver.switch_to.parent_frame() #切换到父级 frame
多 frame切换
测试页面:https://www.runoob.com/try/try.php?filename=jqueryui-api-droppable
切换iframe,打印'请拖拽我'元素文本
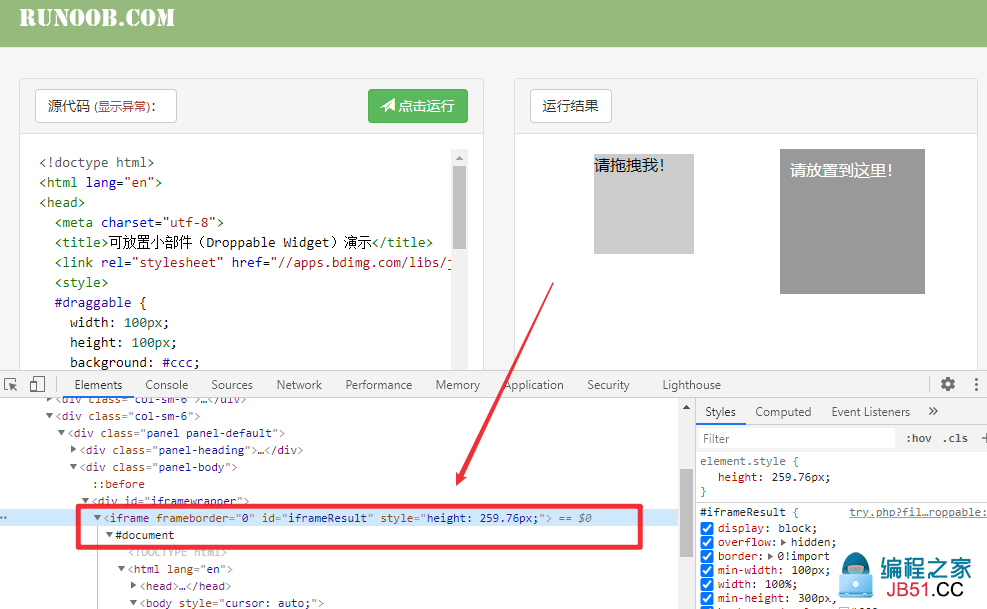
def test_iframe(self):
self.driver.get("https://www.runoob.com/try/try.PHP?filename=jqueryui-api-droppable")
self.driver.switch_to.frame("iframeResult")
print(self.driver.find_element_by_id("draggable").text) # 打印'请拖拽我'
# self.driver.switch_to.parent_frame()
self.driver.switch_to.default_content()
print(self.driver.find_element_by_id("submitBTN").text) #点击运行
弹出对话框alert切换
在页面操作时会遇到 JavaScript所生成的alert、 confirm以及prompt弹框,需要对弹框操作后才能进行下一步。
操作alert常用的方法
- switch_to.alert():切换到当前页面上的警告框
- text:返回弹框文本信息
- accept():接受弹框,确认
- dismiss():取消弹框
- send_keys(keysToSend):发送文本至弹框
alert切换
测试页面还是上面的页面,拖拽后会出现一个弹框,我们打印弹框内容并点击确定。
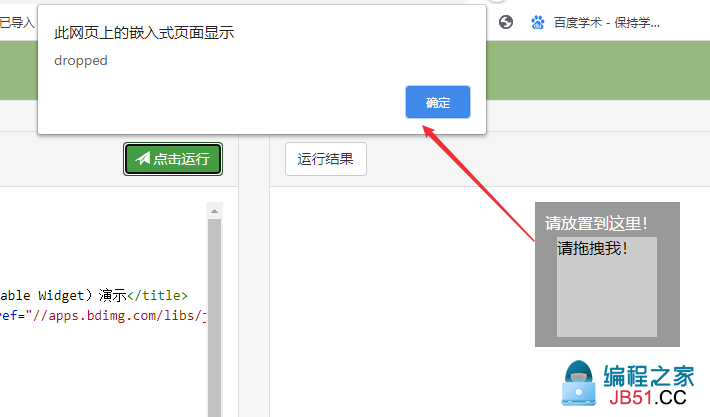
python代码:
def test_alert(self):
self.driver.get("https://www.runoob.com/try/try.PHP?filename=jqueryui-api-droppable")
self.driver.switch_to.frame("iframeResult")
drag = self.driver.find_element_by_id("draggable")
drop = self.driver.find_element_by_id("droppable")
action = ActionChains(self.driver)
action.drag_and_drop(drag,drop).perform()
sleep(2)
alert = self.driver.switch_to.alert
print(alert.text)
alert.accept()
# self.driver.switch_to.alert.accept()
self.driver.switch_to.default_content()
self.driver.find_element_by_id("submitBTN").click()
sleep(3)
多窗口切换
有时候点击某些链接会打开一个新的窗口,需要先切换窗口才能在新页面上操作。selenium通过切换窗口句柄来进行多个窗口之间的切换。
处理流程
- 获取当前的窗口句柄(driver.current_window_handle)
- 获取当前会话下的所有窗口句柄(driver.window_handles)
- 切换窗口(driver.switch_to_window)
- 切回原窗口(driver.switch_to_window)
多窗口切换
python代码:
def test_window(self):
self.driver.get("http://www.baidu.com")
self.driver.find_element_by_link_text("登录").click()
# print(self.driver.current_window_handle) # 当前的窗口句柄
self. driver.find_element_by_link_text("立即注册").click()
windows = self.driver.window_handles # 所有窗口句柄
# 切换到注册窗口
self.driver.switch_to.window(windows[-1])
self.driver.find_element_by_id("TANGRAM__PSP_4__userName").send_keys("username")
self.driver.find_element_by_id("TANGRAM__PSP_4__phone").send_keys("12345678")
sleep(2)
# 切换回登录窗口
self.driver.switch_to.window(windows[0])
self.driver.find_element_by_id("TANGRAM__PSP_10__footerULoginBtn").click()
2、打开新窗口
def test_window2(self):
self.driver.get("http://www.baidu.com")
js = "window.open('http://www.sogou.com')"
self.driver.execute_script(js)
sleep(3)
windows = self.driver.window_handles
print(windows)
# 切换到新打开的窗口
self.driver.switch_to.window(windows[-1])
self.driver.find_element_by_id("query").send_keys("test sogou") # 搜狗搜索框
sleep(3)
self.driver.close() # 关闭新打开的窗口
# 切回窗口
self.driver.switch_to.window(windows[0])
self.driver.find_element_by_id("kw").send_keys("test baidu") # 百度搜索框
sleep(3)
获取当前焦点元素
switch_to还有一个方法叫switch_to.active_element,返回当前焦点的WebElement对象,用于判断当前焦点是否位于某个web元素。有时候需要测试打开一个网页,焦点是否在输入框,比如账号密码登录页面。
测试:打开https://www.baidu.com/,焦点在输入框
python代码:
def test_element_focus(self):
self.driver.get("https://www.baidu.com/")
baidu = self.driver.find_element_by_id("kw")
assert baidu == self.driver.switch_to.active_element
原文链接:/selenium/995049.html文章标题:Selenium switch_to方法
本文作者:hiyo
本文链接:https://hiyong.gitee.io/posts/selenium-switch_to/
欢迎关注公众号:「测试开发小记」及时接收最新技术文章!

