一、工具
- Xshell
- XFTP
1.1、首先将Tomcat7的压缩文件利用XFTP上传到Centos7系统上的 /etc/local/tomcat中
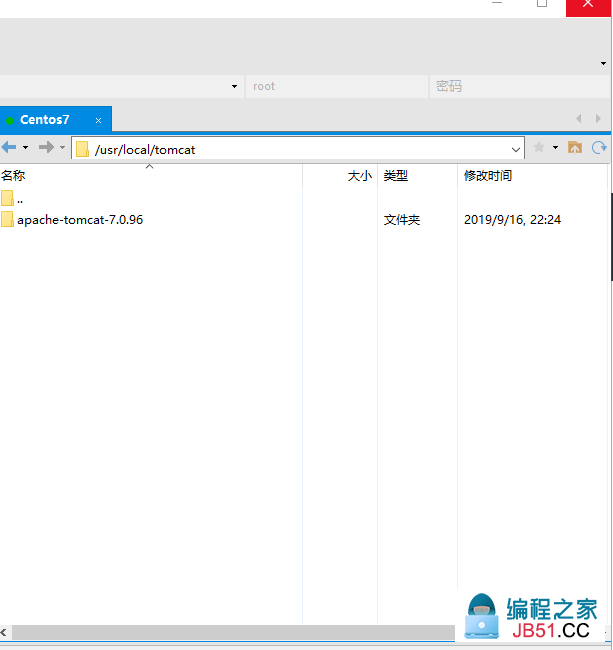
1.2 、解压文件,并删除压缩文件(上图是解压好之后的文件!)
tar zxvf apache-tomcat-7.0.96.tar.gz
rm -f apache-tomcat-7.0.96.tar.gz
二、修改配置文件
2.1、 进入tomcat的bin目录后通过vi命令打开catalina.sh文件,并在其中加入如下配置:
复制下面的命令,加入到catalina.sh文件中,将jdk和tomcat修改为自己的版本
export TOMCAT_HOWE=/usr/local/tomcat/apache-tomcat-7.0.96
export CATAL INA_HOME=/usr/local/tomcat/apache-tomcat-7.0.96
export JRE_HOME=/usr/local/jdk/jdk1.8.0_221/jre
export JAVA_HONE=/usr/local/jdk/jdk1.8.0_221
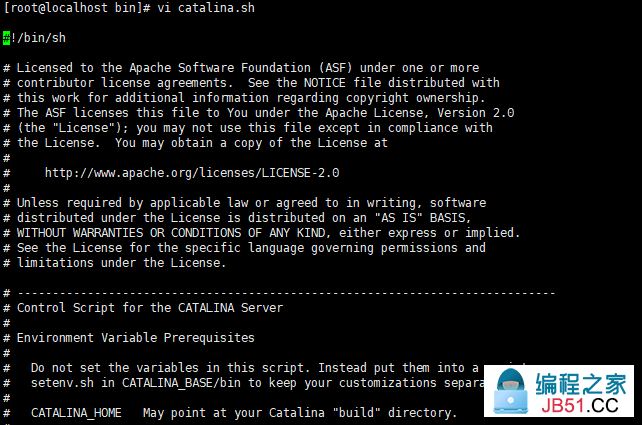

2.2、修改一下tomcat端口号
进入tomcat的conf目录下,修改server.xml文件,通过vi命令打开文件后直接输入/8080检索到端口号的位置,进入编辑模式后修改端口号为8081(其他端口也行,这是我修改的8081),如下图所示

2.3、 启动tomcat
完成之后就可以尝试启动一下tomcat,在tomcat 的bin目录下输入启动命令:
[root@localhost bin]# ./startup.sh
下面启动成功!!
[root@localhost bin]# ./startup.sh
Using CATALINA_BASE: /usr/local/tomcat/apache-tomcat-7.0.96
Using CATALINA_HOME: /usr/local/tomcat/apache-tomcat-7.0.96
Using CATALINA_TMPDIR: /usr/local/tomcat/apache-tomcat-7.0.96/temp
Using JRE_HOME: /usr/local/jdk/jdk1.8.0_221/jre
Using CLASSPATH: /usr/local/tomcat/apache-tomcat-7.0.96/bin/bootstrap.jar:/usr/local/tomcat/apache-tomcat-7.0.96/bin/tomcat-juli.jar
Tomcat started.
三、设置防火墙
CentOS 7中引入了一个更强大的防火墙——Firewall。我们需要在Firewall中开启8081端口
3.1、 将我们修改的8081端口加入到zone(Firewall的新特性,简单讲它的作用就是定义了网络区域网络连接的可信等级)中。命令如下:
firewall-cmd --zone=public --add-port=8081/tcp --permanent
这样就成功的将8081端口加入了public区域中,permanent参数表示永久生效,即重启也不会失效.
删除一个端口
firewall-cmd --zone=public --remove-port=8080/tcp --permanent
如果出现:

说明防火墙没有开启,则我们需要开启防火墙
systemctl start firewalld
查看防火墙是否开启:
systemctl status firewalld

出现running 则证明已经开启!!
更新防火墙
firewall-cmd --reload
查看public区域下打开的端口,命令如下:
firewall-cmd --zone=public --list-ports
看到8081/tcp 端口已经成功打开

四、生成War文件
4.1、打War包
打开Eclipse,选择自己的web项目右键选择Export
然后打开下面的Web中的WAR file
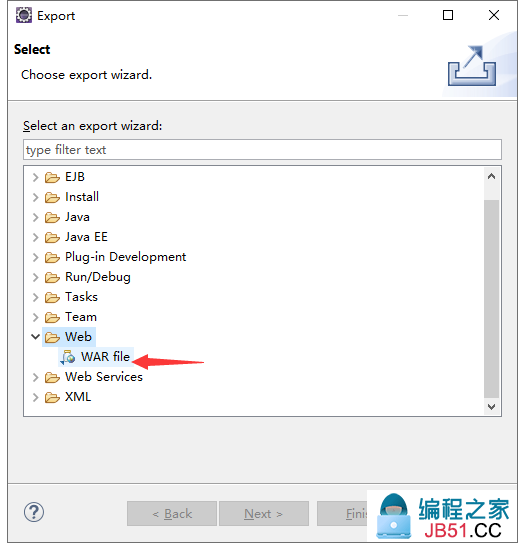
双击打开,选择自己保存的路径,点击Finish,war文件就生成!
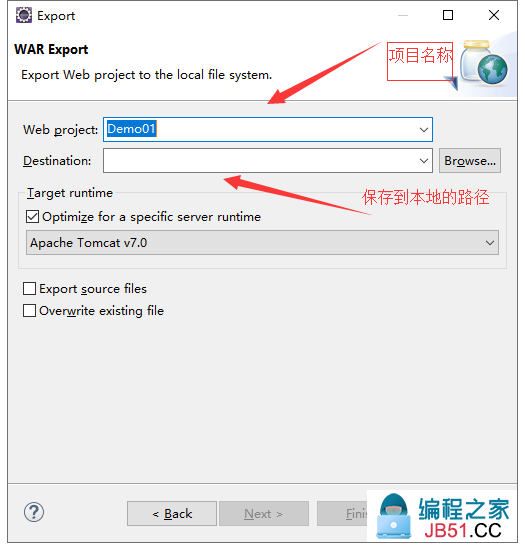
打包好的文件

五、上传War到linux
使用XFTP连接到自己的虚拟机
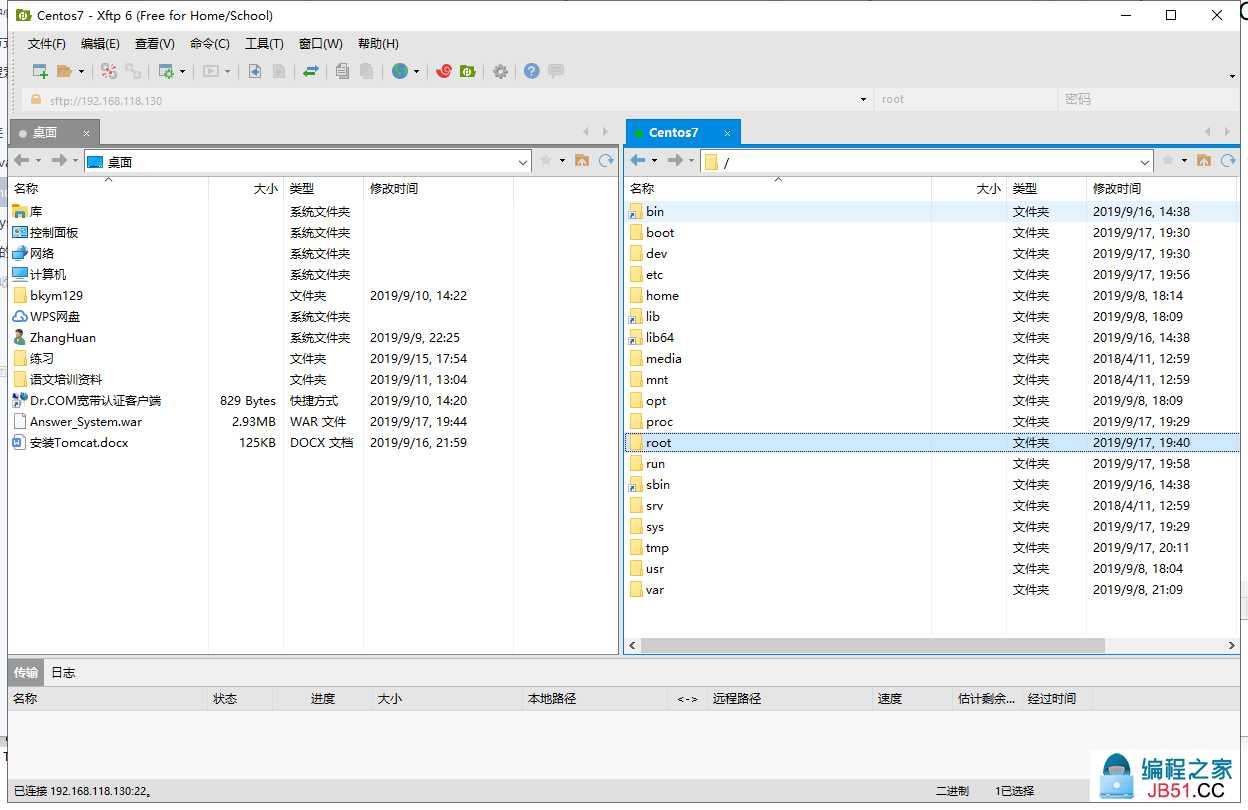
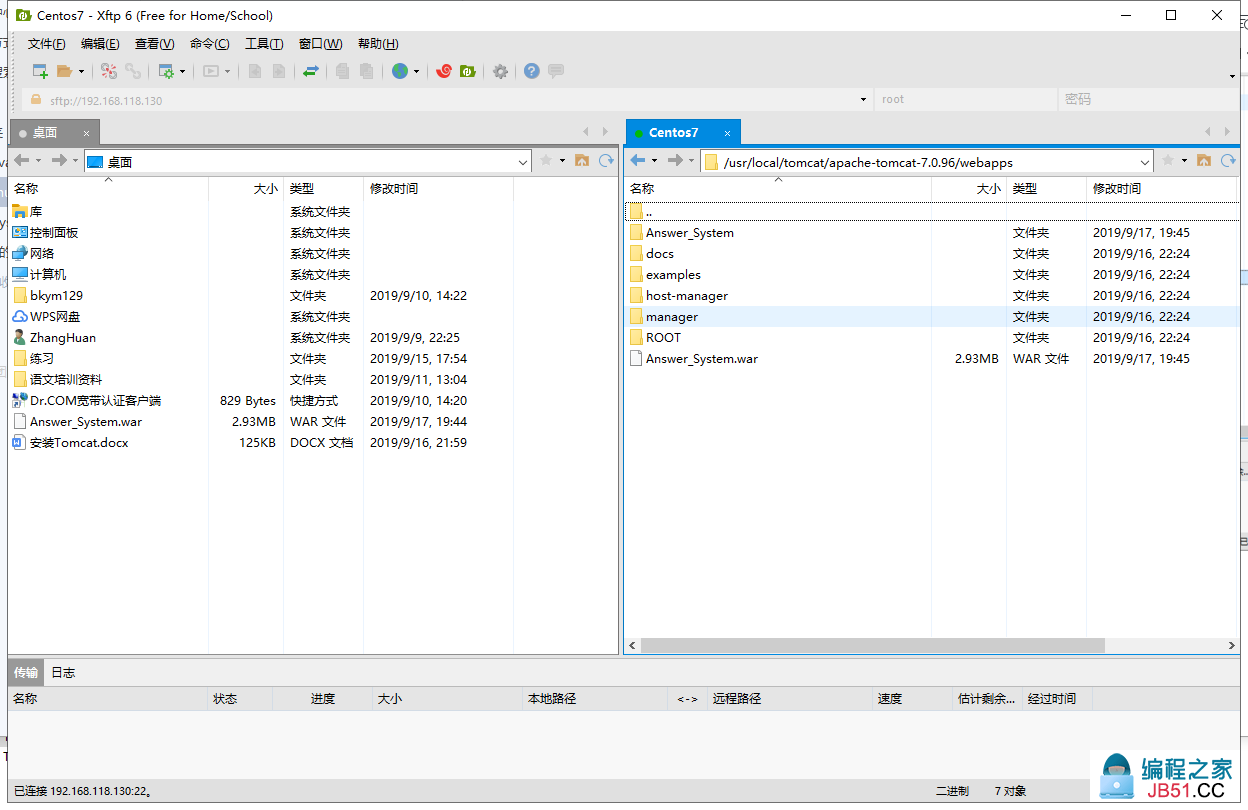
试着在自己电脑访问一下:
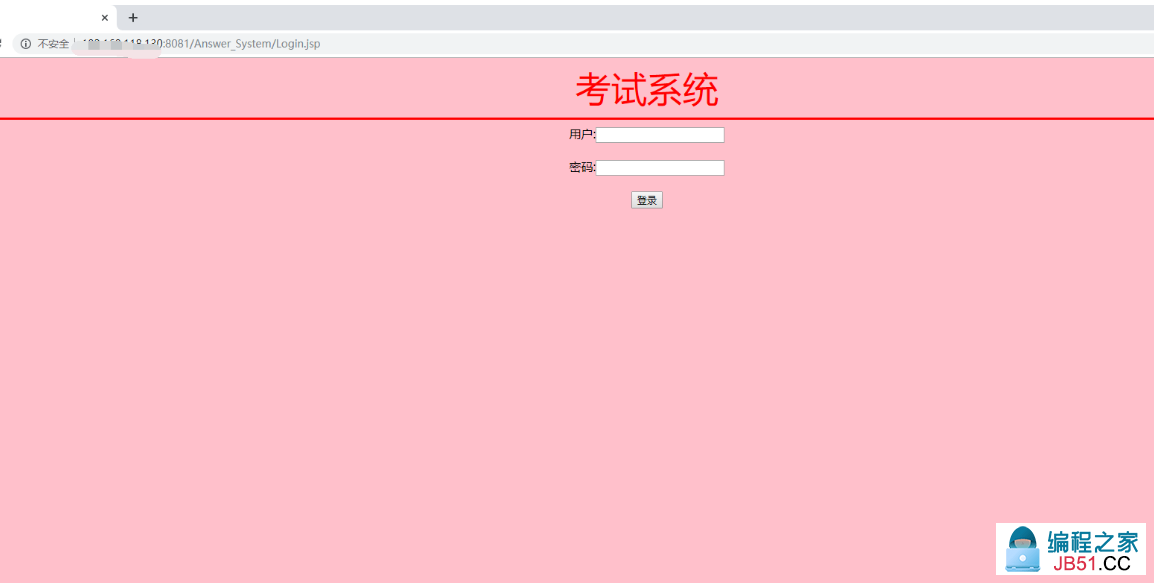
可以访问到,这样基本的配置就完成了!!
原文链接:/centos/883171.html
